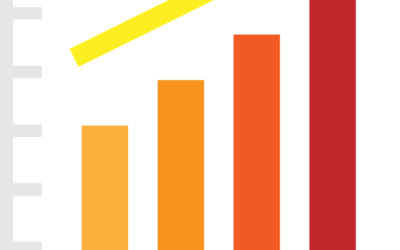In my last column, I started to acclimate the unfamiliar to the wonderful world of keyboard shortcuts. I use my keyboard as much as possible, as it maximizes my efficiency while I work on my computer, which is for multiple hours a day. For this column, we’re going to focus on some of the new keyboard shortcuts available on Windows 7 along with some other ones you might find very useful.
Windows 7 has incorporated some great new features, which I touched on in a previous column (https://bayou.tech/2009/11/01/windows-7-versions-and-features-is-it-right-for-you/), and some of the best, in my opinion, utilize the keyboard. For example, one neat new feature gives you the ability to have two windows split evenly on the screen. To do this with the keyboard, press the “Windows” key (located between “Ctrl” and “Alt” on the left-hand side of the keyboard) along with the right or left arrow key. You can then use “Windows” + the other arrow key to have your other windows sized right next to it. While you’re playing with window positioning, try using the up or down arrow keys along with the “Windows” key, which will maximize and minimize your window, respectively. If you’re using dual monitors, use “Shift” + “Windows” + “Right/Left Arrow” to move the window to the next monitor. “Windows” + “Space” will render all windows transparent so you can see your desktop, but if you want to clear them all off without having to minimize each and every one, use “Windows” + “D”. For easy access to Windows Explorer, that handy utility that gives you access to all your files in the nice tree-style structure, use “Windows” + “E”. Those last two shortcuts work in previous versions of Windows too! While we’re messing around in Windows Explorer, there are some neat shortcuts we can use there too. For a new folder in Windows Explorer, use “Ctrl” + “Shift” + “N”, creating the new folder with the name ready to be entered. If you need to go up a folder level, use “Alt” + “Up Arrow”. The preview pane, a handy way to get a better view on the selected file, can quickly be toggled on and off using “Alt” + “P”.
The new taskbar in Windows 7 gives you some great ways on managing your programs, and of course, the taskbar has some neat shortcuts that help you to quickly and easily perform these functions. Using the “Windows” along with any number key “1” through “9”, will start the application that is pinned in the taskbar at that position, from left to right. Throw in a “Shift” along with that shortcut, and you can create a new instance of that program. If you have several windows open for a program, like say multiple instances of Firefox, you can cycle through them using “Ctrl” + “Windows” + the number key. Use “Alt” + “Windows” + the number key to open the “Jump List” for the application pinned in that location. “Windows” + “T” scrolls through the open items on the taskbar.
There’s one last shortcut that I want to mention, and it’s an important one: “Ctrl” + “Alt” + “Delete”. In Windows, this will bring up a few different options which can be very helpful in negotiating the Windows terrain. You can lock your computer, so that stepping away from your desk will keep your work and desktop safely away from prying hands. You can bring up the Task Manager, where you can shut down non-functioning programs, a common Windows occurrence. You can also switch users, log off, or even shut down your machine.
The keyboard has been a vital component of the computer for a long time, much longer than the mouse. Yet over time, the mouse has made the computer “easier” to use, and for that I am grateful; without the mouse, so many of the things we do on the computer daily wouldn’t be possible. However, with a little knowledge and practice, you can use the two together to make your computing experience faster and easier. Next time you need to print a file, take the shortcut – you won’t regret it.